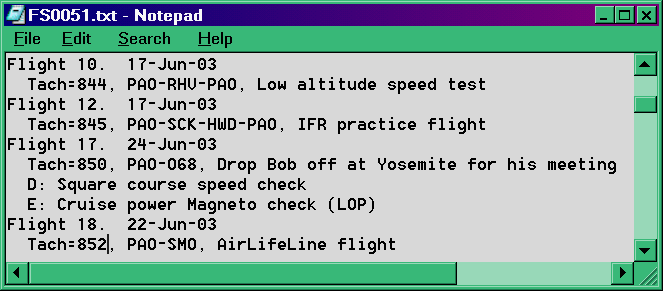Next and menu tags

Next and menu tags |
|
 |
![]() There
are two small text tags (Next and
Menu) near the lower left corner of the flight data window. They may be
small but they are very useful.
There
are two small text tags (Next and
Menu) near the lower left corner of the flight data window. They may be
small but they are very useful.
Clicking on the Next tag closes the currently open flight data window and brings up a new flight data window containing the data for the next flight shown in the flight selection window (which is flight 41 in this example). This is different than if you click on flight 41 in the flight selection window since that will bring up the new window without closing the flight window for flight 40. The Next tag is particularly useful when searching thru many flights while viewing the data or notes to find a particular flight.
Right clicking on the Next tag has the reverse effect - i.e. the previous flight is called up.
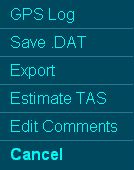 When
you click on the menu tag, a menu pops up with these six choices.
When
you click on the menu tag, a menu pops up with these six choices.
Clicking on Cancel closes the popup menu without initiating any of the above actions.
When you click on GPS Log the GPS lat/lon data is written to a text file in a format compatible with Street Atlas USA and other mapping programs. The file name contains both the flight number and original source file name (for example FS0051gpsF40.txt).
Clicking on Save .DAT will save a file (named for example FS0051F40.DAT) which contains the portion of the original FS0051.DAT file that includes the data relevant to flight #40. (One can accomplish the same thing with a binary file editor by saving the portion between the relevant power-on records.) This operation is occasionally useful for data management, or when you want to email the data for one flight to a fellow pilot.
Clicking on Export is similar to Save .DAT except that the data is written as a csv file (comma delimited form) appropriate for importing into Excel and other analysis programs (for example FS0051F40.csv). Be aware that if you want to create just one csv file, make sure that only one flight data window is open. In contrast, suppose you have two flight data windows open, one showing flight 2 and the other showing flight 12. Then clicking on “Export” will create 11 csv files, containing the data for flights 2 thru 12. If more than two data windows are open, FSAVER only considers the smallest and largest flight numbers when deciding which flights to save. This point about creating multiple files applies equally to the previous two selections as well (GPS Log and Save .DAT).
Clicking on Estimate TAS will give you an estimate of both the true airspeed and the wind speed and direction for the portion of the flight currently visible in the flight data window. To get reliable results you should first expand the display to include only a portion of the flight done at a constant altitude and a constant power setting. Also since the gps data is used for this calculation, the selected portion must include at least two significant turns for accurate results. The estimates appear in the graph title. Since this estimate is independent from (and generally more accurate than) the pitot static measurements, you can use this calculation to verify the accuracy of the TAS trace computed from the FlightSaver's pitot/static pressure transducers.
Clicking on Edit Comments opens Notepad so you can add, remove, or modify the user-entered notes for any flight in the current flight selection window. After you save the file, the new notes will appear when you click on the graph title. An example of such a Notepad window is shown below. You may put the flights in any order although keeping them in incrementing order according the the flight number is a good practice. Not all flights need to have user-entered comments. In this example, Flight 17 has three comments, each of which will be displayed in turn on the graph title as you click on that text with the mouse. The last two comments for that flight were added to identify the reasons behind the bookmarks Delta and Echo. The text "Flight 17." (exactly as shown - with one space before the 17) must appear starting in column 1. The rest of that line (after the period) is ignored. The user entered comments begin on the next line. Each user-entered comment must begin with at least one space. (I chose to use two spaces in this example.) If you know the engine tach time it is useful to put it at the beginning of one of the comment lines in the form shown since this time is used by some of the trending software. (If you don’t enter the tach time the software will use the TIS or Hobbs times).